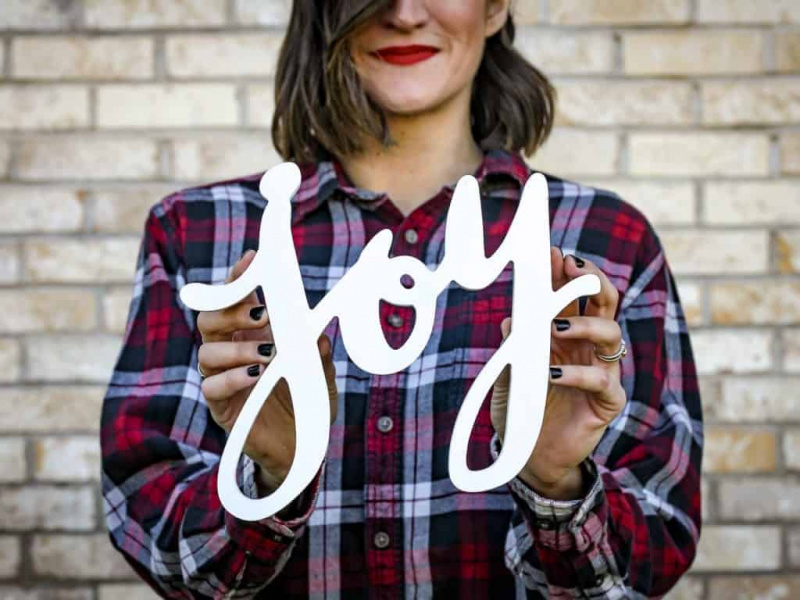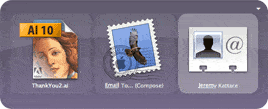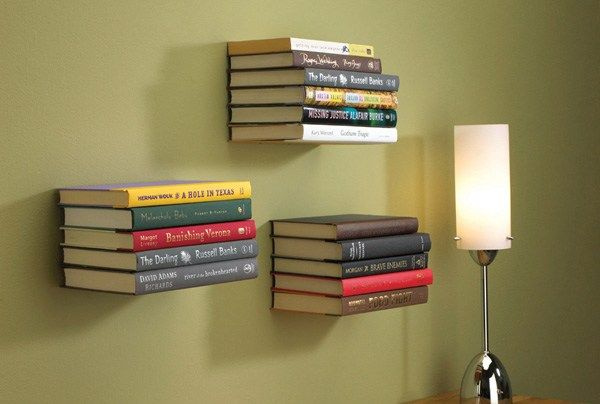20 tajných skratiek a gest pre iOS, ktoré pravdepodobne nepoznáte
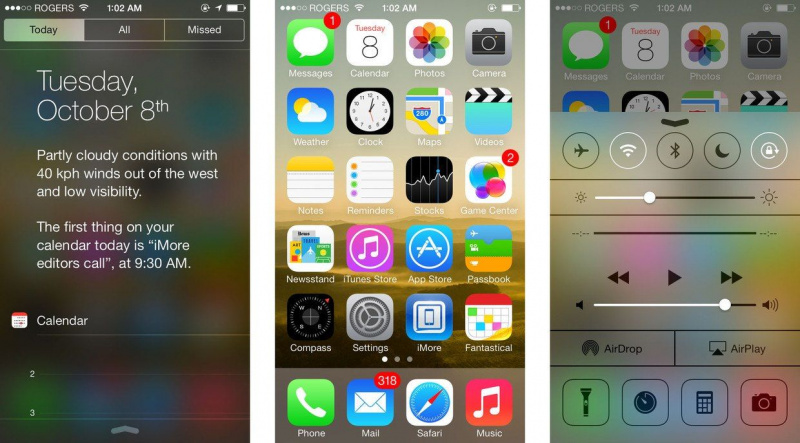
Na iPhonoch a iPadoch je kopa úžasných vecí a milovníci iOS môžu tráviť hodiny skúmaním vlajkových lodí spoločnosti Apple. Existuje len málo vecí, ktoré sú zaujímavejšie ako hranie sa s neočakávanými skratkami a ich používanie, najmä po pridaní v systéme iOS 7. iOS 7 v skutočnosti obsahuje viac skratiek a funkcií rýchleho prístupu ako ktorýkoľvek z jeho predchodcov.
Osvojte si tieto gestá a špičkami prstov môžete na svoje e-maily pozerať rýchlejšie ako predtým a prechádzať medzi svojimi aplikáciami obrovskou rýchlosťou. A to je len na úvod.
Tu je dvadsať skratiek a gest pre iOS, o ktorých ste pravdepodobne nevedeli, ktoré vám umožnia rýchlo a štýlovo plniť zložité úlohy.

1. Presuňte udalosť v kalendári za okamih
Vedeli ste, že udalosti vo vašom kalendári je možné meniť alebo presúvať jednoducho a rýchlo, rovnako ako ikony na domovskej obrazovke vášho iPhone? Ak to chcete urobiť, klepnite na udalosť a podržte ju v dennom režime. Okolo krabice uvidíte dve bodky. Potiahnutím okrajov tohto poľa hore a dole môžete zmeniť trvanie udalosti. Ak chcete presunúť udalosť, klepnite na celú udalosť a presuňte ju.Reklama
2. Rýchly prístup k vyhľadávaniu Spotlight
Ak máte pocit, že Spotlight Search z iOS 7 zmizol, mýlite sa. Práve bola integrovaná do každej obrazovky, aby ste mali ľahký prístup k tomuto zariadeniu z ľubovoľnej domácej obrazovky. Všetko, čo musíte urobiť, je dotknúť sa kdekoľvek na domovskej obrazovke (nie horného okraja, ktorý je vyhradený pre Notification Center). Ďalej jemne potiahnite prstom nadol. Obrazovka sa rozbalí a pole Spotlight sa odhalí.
3. Nahliadnite do nedávno nasnímaných obrázkov
Ak sa chcete rýchlo pozrieť na obrázky, ktoré ste práve nasnímali, prejdite do aplikácie Fotoaparát a jednoducho posuňte obrazovku zľava doprava. Okamžite vyskočí posledná nasnímaná fotografia!
4. Zahrňte viac emodži
Ak hľadáte spôsoby, ako do nanosekund zahrnúť do svojich textov viac emodži, existuje spôsob, ako to dosiahnuť. Otvorte Nastavenia, prejdite na Všeobecné a potom na klávesnicu. Pridajte klávesnicu Emoji a ste pripravení na použitie ľubovoľného počtu emodži vo svojom texte. Rovnaké nastavenia môžete použiť na prístup ku klávesniciam v iných jazykoch.
5. Pomocou uší otvorte Siri
Toto je určite zriedkavé ovládanie gestami! Teraz môžete otvoriť Siri bez podržania tlačidla Domov. Otvorte Nastavenia, prejdite na Všeobecné a otvorte Siri. Dostanete možnosť ‘Raise to Speak’. Po aktivácii tejto možnosti je svetelný senzor na iPhone nastavený tak, aby fungoval. Jednoducho stlačte telefón k ušiam a akonáhle senzor detekuje vaše uši, Siri sa otvorí.
6. Posúvajte sa nahor pomocou lišty ponuky
Ručné posúvanie nahor po webových stránkach je dráždivé. Teraz to môžete urobiť bez použitia rúk - pomocou panela s ponukami sa môžete posúvať nahor. Pri čítaní článku alebo iného dlhého textu jednoducho klepnite na panel s ponukami v hornej časti obrazovky. Dostanete sa na začiatok webovej stránky alebo článku. Táto funkcia funguje s väčšinou prehliadačov a aplikácií.
7. Rýchly pohľad na koncepty
Spoločnosť Apple vám umožňuje jednoduché prezeranie konceptov z hlavnej ponuky aplikácie Mail. Ak sa chcete dostať k svojim konceptom v priebehu niekoľkých sekúnd, stlačte a podržte tlačidlo „Napísať“ v pravom dolnom rohu. Okamžite sa zobrazí priečinok konceptov a môžete sa vrátiť späť a dokončiť tie neúplné správy, ktoré ste zanechali v zhone.Reklama
8. Rozdelená klávesnica iPadu pre rýchlejšie písanie
Ak vás písanie na tablete Apple trápi, máte k dispozícii pohodlnejšiu klávesnicu. Podržaním klávesu na klávesnici iPadu môžete klávesnicu rozdeliť. Týmto spôsobom môžete ľahko písať palcami, čo je lepšie pre ľudí, ktorí sú zvyknutí písať na smartfónoch. Ak chcete rozdelenú klávesnicu umiestniť na vhodné miesto, jednoducho potiahnite tlačidlo klávesnice smerom hore.
9. Nastavte vlastné vibrácie
Nastavovanie vlastných tónov zvonenia pozná každý, ale vlastné vibrácie sú zriedkavou funkciou. Tu je postup, ako to urobiť. Otvorte Nastavenia> Všeobecné> Prístupnosť. V časti Prístupnosť nájdete položku Počutie. Prejdite sem a zapnite vlastné vibrácie. Po zapnutí prejdite späť do Nastavení a znova otvorte Zvuky. V dolnej časti nájdete vibračné vzory.
Klepnite na túto možnosť a prispôsobte vibrácie v dolnej časti obrazovky. Jednoducho klepnite na požadovaný vzor. Podržaním prsta získate dlhšie poznámky. Priraďte tieto prispôsobené vibrácie konkrétnym kontaktom.
10. Prejdite prstom históriou Safari
Najnovší iOS 7 udelil Safari vlastnú navigáciu založenú na gestách. Jednoducho potiahnite prstom z ľavého okraja doprava a obrazovka sa vráti na predchádzajúcu stránku histórie prehľadávača. Podobne potiahnite pravý okraj doľava a obrazovka vás posunie vpred (ak ste sa vrátili na predchádzajúcu stránku). Tieto gestá sa celkom hodia pri hľadaní konkrétnej webovej stránky, najmä na tablete alebo smartfóne.
 11. Pre výstrahy používajte blesk fotoaparátu
11. Pre výstrahy používajte blesk fotoaparátu
Skvelá vec, ktorú používatelia telefónov iPhone nepoznajú, je, že blesk fotoaparátu v ich smartfónoch sa dá inteligentne použiť aj na upozornenia. Toto je spôsob, ako to nastaviť. Prejdite do časti Nastavenia> Všeobecné> Prístupnosť. Nájdete tu Flash pre upozornenia. Posuňte a LED dióda vo vašom iPhone začne slúžiť ako výstražný maják.
12. Synchronizujte svoje stiahnuté súbory
Nebolo by úžasné, keby sa všetky vaše stiahnuté súbory dali synchronizovať automaticky vo všetkých zariadeniach so systémom iOS? Raduj sa! Teraz je to možné. V prípade hudby, aplikácií a kníh umožňuje systém IOS 7 synchronizáciu stiahnutých súborov pomocou funkcie Automatické sťahovanie. Prejdete do Nastavení a otvoríte Obchod. Tu môžete skontrolovať možnosť Automatického sťahovania pre ktorúkoľvek z troch, t. J. Hudbu, aplikácie a knihy. Potom zostanú všetky vaše súbory v harmónii na všetkých zariadeniach. Úhľadné!Reklama
13. Rýchla navigácia na domovskej obrazovke a zásuvka na multitasking
IPad spoločnosti Apple sa skladá z niekoľkých gest, ktoré používateľom umožňujú ľahkú a rýchlu navigáciu po domovskej obrazovke.
Zovrite obrazovku štyrmi prstami a vrátite sa na domovskú obrazovku. Nemusíte ani klikať na tlačidlo Domov. Ak sa chcete dostať do rozhrania multitaskingu, jednoducho potiahnite prstom štyri prsty nahor. Ak však tieto gestá na vašom iPade nefungujú, pravdepodobne ich budete musieť zapnúť. Prejdite do časti Nastavenia> Všeobecné a nájdete tu možnosti týchto gest.
14. Lepšia kontrola nad symbolmi a písmenami
Apple vám poskytuje lepší a rýchlejší spôsob, ako získať veľké písmená, čísla a špeciálne znaky. Stlačte kláves Shift a potom potiahnite prstom na požadované písmeno. Podobne môžete získať aj čísla. Najskôr stlačte číselné tlačidlo a potom ho presuňte na požadované číslo. Aj keď stále musíte používať numerické tlačidlo a kláves Shift, písanie je týmto spôsobom oveľa jednoduchšie.
Pri špeciálnych znakoch stačí podržať ľubovoľné tlačidlo na klávesnici a okamžite získate všetky špeciálne znaky pre dané písmeno. Patrí sem dokonca aj súbor „.com“, ktorý sa zobrazí podržaním tlačidla s bodkou v prehliadači Safari.
15. Sledujte skladovanie
Môžete dostať aplikáciu, ktorá je bezplatná, ale nikdy nie takú, ktorá vo vašom zariadení so systémom IOS nezaberie pamäť a miesto. Ak vám chýba ukladací priestor, choďte okamžite do sekcie Nastavenia> Všeobecné> Používanie a uvidíte zoznam všetkých vašich aplikácií a to, ktorá aplikácia zaberá koľko pamäte. Táto disekcia úložiska je veľmi užitočná, keď sa snažíte nájsť nejaké zbytočné aplikácie, ktorých sa musíte zbaviť.
16. Ukladajte obrázky priamo z webových stránok
Ak ste narazili na krásny obrázok, ktorý chcete použiť ako tapetu, priložte prst na tento obrázok a podržte ho jednu alebo dve sekundy. Z dolnej časti obrazovky sa posúva ponuka, kde nájdete možnosť Uložiť obrázok. To je všetko. Jednoducho ho uložte a je pripravený na zdobenie obrazovky vášho iPhonu alebo iPadu. Okrem Save Image (Uložiť obrázok) získate aj možnosť jeho kopírovania do schránky.Reklama
17. Obnovte jednoduchým potiahnutím nadol
Prekvapivé je, že toto gesto existuje už nejaký čas, aj keď niektorí používatelia systému iOS o ňom stále nevedia. Je to užitočná a ľahká skratka na obnovenie - stačí ťahať nadol. Či už sa pozeráte do svojej Doručenej pošty alebo používate aplikáciu, stiahnite okno a obnoví sa všetok obsah stránky. Po rozbalení uvidíte v hornej časti ikonu alebo šípku, ktorá označuje, že ste sa dostali dostatočne ďaleko a stránka je teraz obnovená.
18. Skratka k frázam
Tento text sa bude páčiť vášnivým odosielateľom SMS. Je to skutočne nepríjemné, aby ste každý deň písali rovnaké frázy niekoľkokrát. Teraz môžete pre tieto frázy vytvoriť skratky. Otvorte Nastavenia> Všeobecné> Klávesnica. Po dosiahnutí klávesnice prejdite nadol a nájdite skratky. Ďalej zadajte frázu a skratku pre ňu. Keď budete musieť nabudúce napísať tú istú správu, jednoducho zadajte odkaz a fráza sa zobrazí automaticky. Toto gesto môže byť tiež mimoriadne užitočné na odosielanie textových správ na čísla alebo e-mailové adresy a na nepraktické kúsky textu.
19. Nájdite čo najskôr význam
Niektorí sa jednoducho hrajú so slovami a ak máte priateľa, ktorý vám píše stále ťažké správy, alebo vám pri čítaní elektronickej knihy zaskočí neznáme slovo, tu nájdete význam slov čo najskôr. Ak narazíte na také slovo, jednoducho ho podržte. Vyberte možnosť s názvom Definovať a zistíte význam!
20. Prechádzajte tajne
Ak chcete, aby Safari zachovalo vaše informácie neporušené, prechádzajte tajne. Môžete ísť inkognito so Safari. Prejdite do časti Nastavenia> Safari a potom kliknite na tlačidlo Súkromné prehliadanie. To je všetko. Teraz môžete prehliadať tajne.
Ak máte zaujímavejšie skratky alebo gestá pre iOS, ktoré máte radi, neváhajte ich zdieľať v komentároch.