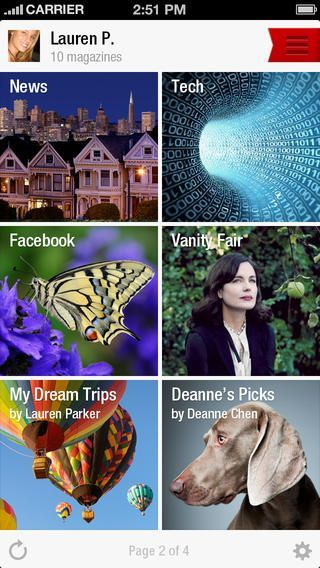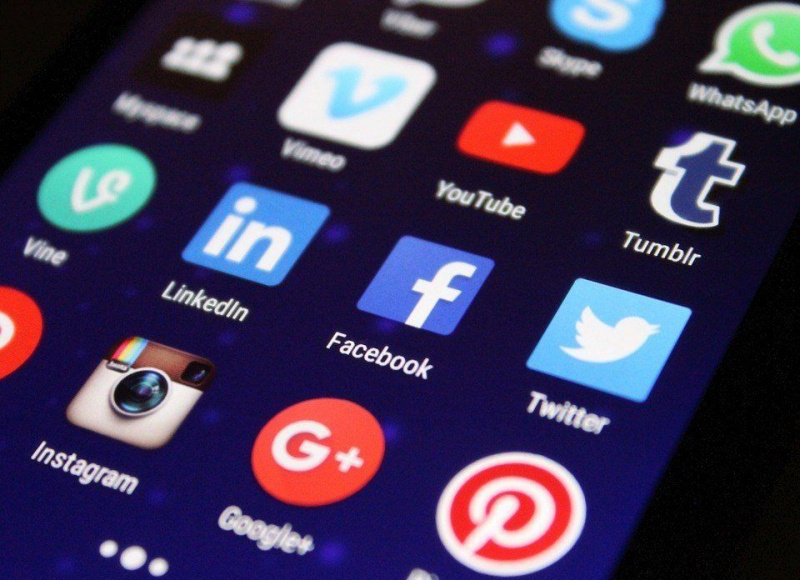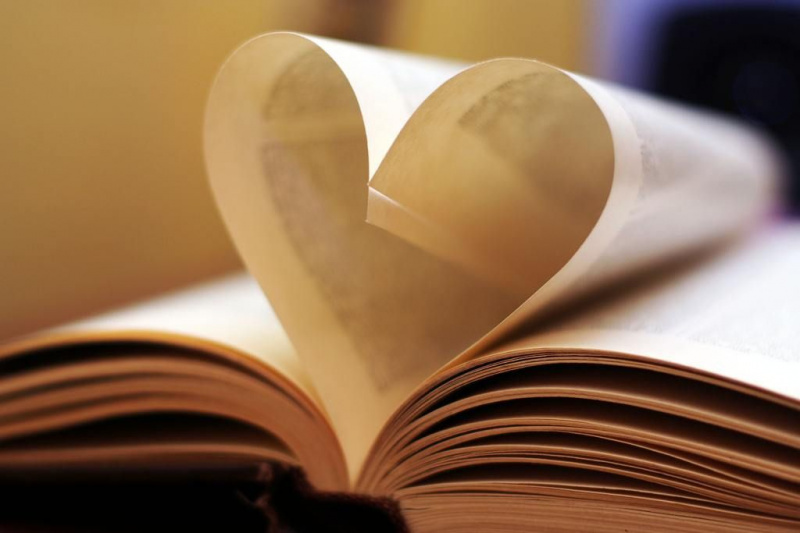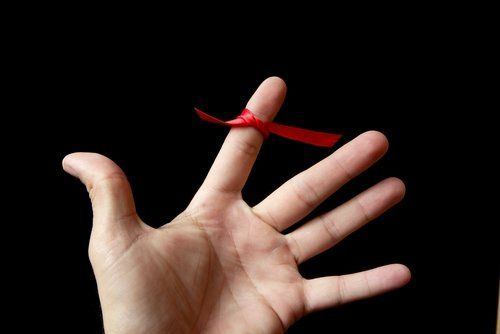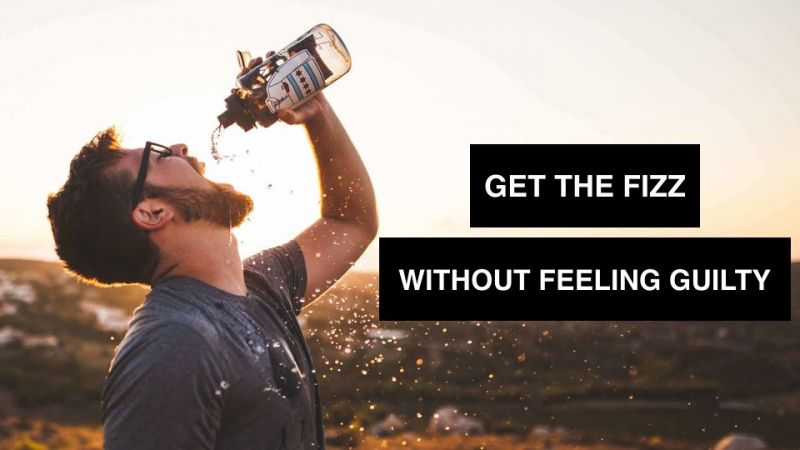Ako zmeniť tlačiareň na tlačiareň typu cloud

Google momentálne ponúka cloudová tlačiareň prostredníctvom ktorého môže ktokoľvek sprístupniť takmer ktorúkoľvek tlačiareň prostredníctvom webu. Ak potrebujete mať prístup k tlačiarni odkiaľkoľvek na ktoromkoľvek zo svojich zariadení, v tomto príspevku sa dozviete, čo je potrebné urobiť, aby ste ju mohli nastaviť. Budete môcť tlačiť z ktoréhokoľvek miesta na svete a z ľubovoľného zariadenia s pripojením na internet.
Prečo by vás zaujímala cloudová tlačiareň? Mohli by sa vyskytnúť príležitosti, kedy by sa vám mohla hodiť možnosť tlačiť odkiaľkoľvek a z ľubovoľného zariadenia; Obzvlášť podniky by mohli ťažiť z tlačiarní podporujúcich cloud. Predstavme si, že ste preč z kancelárie a potrebujete vytlačiť dokument pre spolupracovníka. Smartfón si stačí vyzdvihnúť a nechať si ho vďaka cloudu vytlačiť v kancelárii.Reklama
Skutočnosť, že môžete tlačiť priamo cez internet, znamená, že nemusíte ani inštalovať potenciálny softvér do počítača alebo smartphonu. Stačí len použiť prehliadač, ktorý už majú všetky počítače a smartphony na prvom mieste.
Mohol by som spomenúť mnoho ďalších príkladov, prečo by tlačiareň s podporou cloudu mohla byť dobrá vec, ale poďme na jeden príklad. Môžete sa jedného dňa dostať do situácie, keď si budete priať, aby ste mohli tlačiť dokument alebo obrázok cez cloud, ale nemáte na to nastavenú tlačiareň.Reklama
Mnoho tlačiarní novších modelov je štandardne vybavené cloudovou tlačou Google zabudovanou priamo v počítači a sú schopné prijímať príkazy priamo cez webové pripojenie. Skutočne nie je také ťažké pripojiť jednu zo starších tlačiarní. Ak tlačiareň, ktorú budete používať, nemá prístup na internet, musíte nechať počítač, ktorý je pripojený, spustený. Vďaka tomu je tlačiareň pripojená k internetu prostredníctvom počítača, čo je podmienkou jej fungovania.
Než začnete, mali by ste tlačiareň pripojiť k hlavnému počítaču, cez ktorý k nemu budete pristupovať. Ak potrebujete, obráťte sa na príručku používateľa alebo na tím podpory výrobcu, najmä ak neviete, ako pripojiť počítač k tlačiarni.Reklama
Krok 1: Pripojenie
Prvým krokom je v zásade pripojenie tlačiarne a počítača. Keď nastavíte tlačiareň tak, aby ju počítač rozpoznal, budete ju môcť pridať do služby Cloud Print.
Krok 2: Inštalácia
Ďalším krokom je získať Google Chrome nainštalovaný, ak ho ešte nemáte. Ak chcete zobraziť zoznam zariadení v počítači, s ktorými môže Chrome momentálne pracovať, prejdite do panela s adresou a zadajte chrome: // devices, potom kliknite na zobrazené tlačidlo Pridať tlačiareň a uistite sa, že je začiarknutá tlačiareň, ktorú chcete pripojiť. Upozorňujeme, že na jednej obrazovke môžete tiež spravovať ktorúkoľvek zo svojich tlačiarní.Reklama
Krok 3: Prístup
Odtiaľto jednoducho kliknite na tlačidlo Spravovať vedľa niektorej z tlačiarní, ktorá je uvedená na zozname, aby ste mohli pridať novú tlačovú úlohu, odstrániť alebo premenovať tlačiareň alebo zdieľať tlačiareň tak, že k nej niekto priradí prístup.
Ďalšie možnosti
Môžete tiež tlačiť zo svojich mobilných zariadení; Ak to chcete urobiť, musíte na svojom zariadení so systémom Android otvoriť aplikáciu Cloud Print a zobrazí sa možnosť tlače. Táto možnosť nie je tak jednoduchá, ale stále môžete nastaviť tlač v cloude, aby sa tlačila z aplikácií pre iOS od Googlu. Ako alternatívu môžete tiež použiť PrintCentral Pro. Toto nastavenie bude fungovať dobre aj v prípade Chromebookov.Reklama
Odporúčaný fotografický kredit: Fernando Arcos cez pexels.com