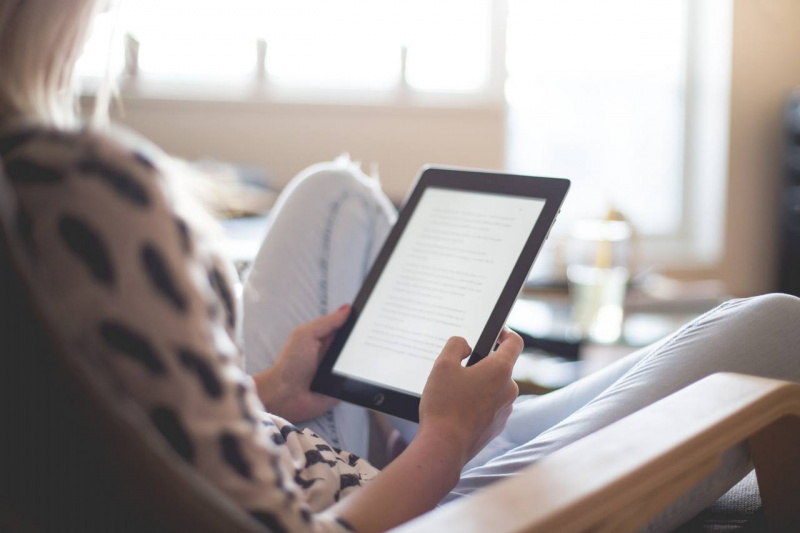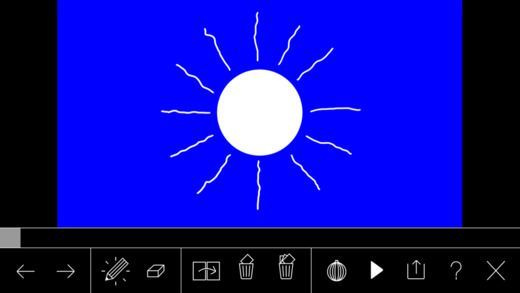Najlepšie 10 tipov pre Mac OS X

Sledovať niekedy niekoho, kto naozaj vie, ako používať Mac a OS X? Niekedy sa zdá byť ako kúzlo, ako môžu rozhýbať okná, zobraziť obrázky, spustiť aplikácie a najrôznejšie veci - a zdá sa, že ich prsty nikdy neopúšťajú klávesnicu . Nemôžem tvrdiť, že viem že veľa tipov a trikov pre Mac, ale ja robiť mať v rukáve kopu trikov, ktoré by sa ti mohli hodiť. Niektoré z nich sú celkom bežné a niektoré trochu nejasné, ale všetky urobia niečo skvelé, čím vás posunú o krok bližšie k tomu, aby ste boli Majstrom Jedi vo vašom počítači Mac.
Áno, padawan, tu je mojich 10 najlepších tipov pre Mac OS X:
1. Shift-kliknite na tlačidlo Maximalizovať na vyplnenie obrazovky
Viete, že červené tlačidlo na okne je zatvorené a žlté tlačidlo je minimalizované a zelené tlačidlo je maximalizované, že? Dobre, takže to tiež viete niektoré aplikácie (ako Chrome a Word) po kliknutí na tlačidlo maximalizácie nevyplnia celú obrazovku. Určite sa to nájde najviac času, ale niekedy skutočne chcete, aby okno vyplnilo celú obrazovku. Až nabudúce chcete, aby súčasné okno vyplnilo celý Na obrazovke stačí podržať kláves Shift, keď kliknete na toto tlačidlo. Poof! Veľké okno!Reklama
2. Terminálne triky - vyčistenie
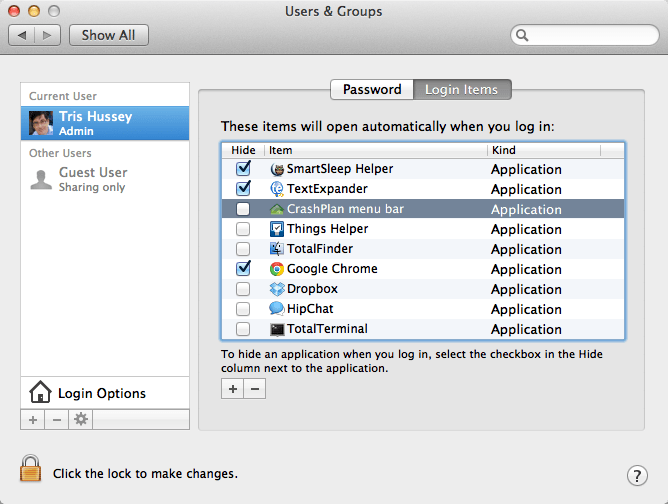
Jeden z nevyhnutné nástrojov v súprave nástrojov Mac Jedi je Terminal. Oh terminál, taká sila, ktorú držíš nad celý systém. Mnoho ľudí je zvedavých na používanie terminálu. Všetky hororové príbehy ľudí, ktorí napíšu rm * na nesprávnom mieste a vymažú svoj Mac, budú mať na ľudí tento efekt. Dobre, dosť fér, ale tu je jednoduchý príkaz, ktorý ... no, je to celkom v pohode. Príkaz je vyčistený a robí jednu veľmi jednoduchú vec - uvoľní RAM na vašom počítači. Keď je váš Mac spustený a vy spúšťate aplikácie, surfujete na webe a všetko bežné, čo vo svojom Macu robíte, je na to vyhradená RAM (pamäť). Niekedy, keď je aplikácia spustená nejaký čas, neuvoľní všetku pamäť RAM, ktorá bola poskytnutá, aj keď to tak nie je potreba to viac. Predtým, ako som sa dozvedel tento tip, reštartoval by som svoj Mac, ak by mi dochádzala RAM (a ukončil som všetky aplikácie, ktoré som nepotreboval), ale s očistením ... Vyčistenie núti aplikácie uvoľňovať RAM, ktorej by sa mohli držať (že nepotrebujete). Všetko, čo musíte urobiť, je spustiť Terminal z priečinka Utilities a do príkazového riadku napísať purge (bez úvodzoviek) a stlačiť návrat. Je to 100% bezpečné a môžete získať späť veľa pamäte RAM. Z pár megafónov pár RAM som prešiel do niekoľkých koncertov za pár sekúnd! ( Dôležité: Keď je čistenie v prevádzke, váš Mac nebude na minútu reagovať. Nerobte si starosti! To je normálne a v poriadku!)
3. Spustite Spotlight pomocou Command-Space
Hľadať niečo? Viete, že Spotlight vám pomôže rýchlo nájsť súbory, e-maily, vyhľadať slová, dokonca spustiť aplikácie ... ale viete, že rýchlym klepnutím na príkazový priestor otvoríte Spotlight na paneli ponúk, aby ste mohli začať písať? Jednoduché je to, že môžete rýchlo napísať príkazový priestor, potom niečo ako safari, potom sa vrátiť a spustiť Safari ... a vaše prsty sa nedotkli ani myši! Chcete to zmeniť na 11? Potom si stačí stiahnuť Alfreda zadarmo z obchodu Mac App Store a robiť toto a ešte viac! Keď to urobíte, nezabudnite na mojich 10 úžasných tipov na Alfreda!
4. Presuňte súbory do doku a otvorte ich v aplikácii
Rád by som ponechal Preview ako svoju predvolenú aplikáciu na otváranie obrázkov. Náhľad je dosť rýchly a ľahký, keď sa na niečo potrebujem rýchlo pozrieť (alebo len potrebujem rýchlo zmeniť veľkosť obrázka), ale keď chcem upraviť obrázok, ktorý používam Žaluď. Ako teda otvorím obrázok v Žalude? Uvažujete, spustite Žaluď, choďte do ponuky Súbor ... Nie, jednoduchšie. Žaluď mám na doku neustále, takže musím iba pretiahnuť súbor s obrázkom na ikonu a ... Žaluď sa spustí (alebo príde spredu) a obrázok sa otvorí! Tento trik funguje takmer so všetkými aplikáciami a môže vám ušetriť kopu času.Reklama
5. Vlastné balíčky aplikácií

Môj dok bol pekne zaprataný. Mnoho aplikácií, ktoré som potreboval, ale vieš, že som ich nepoužíval až tak často. Takže som pre nich vytvoril vlastný zásobník aplikácií. Toto je viacstupňový proces:
- Vytvorte niekde priečinok (vytvoril som ho v priečinku ~ / Applications, ktorý je odlišný od priečinka Aplikácie v celom systéme (ďalšie informácie o týchto adresároch nájdete v tipe 7).
- Otvorte priečinok Aplikácie v inom okne aplikácie Finder.
- Budeš robiť aliasy tvojmu reálny aplikácií v tomto kroku. Podržte príkaz a možnosť a presuňte aplikáciu, ku ktorej chcete mať rýchly prístup, a umiestnite ju do priečinka, ktorý ste vytvorili.
- Opakujte pre ľubovoľný počet aplikácií
- Presuňte priečinok so všetkými aliasmi na pravú stranu doku, naľavo od koša.
- Užite si to! To je všetko. Priečinok bude obsahovať aliasy všetkých vašich aplikácií!
6. Odstráňte ikony z panela s ponukami
Viem, že by sme radi mali na paneli s ponukami ikony, ale niekedy je to trochu preplnené. Pre niektoré ikony na paneli ponuky (väčšinou tie, ktoré sa týkajú systému), stačí podržať kláves príkazu, kliknúť na ikonu a presunúť ju z panela ponuky! No tak, naozaj tam nepotrebujete ikonu hlasitosti / reproduktora?
7. Prejdite do priečinka Knižnica
Jedným z vylepšení v Levi bolo skryť pred vami priečinok Knižnica. Dobre, chápem. Vo svojej knižnici by ste sa nemuseli trápiť veľmi často, ale niekedy aj vy robiť . Niekedy musíte vyčistiť odolné súbory alebo niečo také. Toto je jednoduchý spôsob, ako sa dostať do priečinka Knižnica (a do priečinka Aplikácie od tipu 5). S aktívnym vyhľadávačom Find-hit Command-Shift-G získate okno Prejsť do priečinka: Stačí vložiť ~ / Library / (bez úvodzoviek) a kliknúť na OK. To je všetko. Pre tip číslo päť použite ~ / Applications /.Reklama
8. Nájde bočný panel
Keď hovoríme o aplikácii Finder, určite ste si všimli všetky tieto priečinky a položky na ľavej strane vašich okien aplikácie Finder (ak nie, prejdite do aplikácie Finder a z ponuky Zobraziť a vyberte možnosť Zobraziť panel s nástrojmi). Viete, že si tam môžete pridať svoje vlastné priečinky, nie? Áno, akýkoľvek priečinok jednoducho potiahnite do strany a je to. Skvelá časť teraz nie je len to, že teraz máte prístup do tohto priečinka jedným kliknutím, ale všetko, čo do tohto priečinka presuniete, sa tam skopíruje alebo presunie! Pekný!
9. Vytvorte snímku obrazovky
Potrebovali ste niekedy urobiť snímku obrazovky z niečoho na obrazovke? Možno je to chyba, možno je to iba grafika, ale potrebujete to ... ale ako? Ľahké. Command-shift – 3 vyfotí celú obrazovku a Command-shift – 4 vám umožní zvoliť a časť obrazovky alebo okna. Samozrejme, ak chcete veci vylepšiť, stačí si stiahnuť Skitch zadarmo a vylepšite svoje snímky obrazovky o niekoľko stupňov.
10. Ovládajte aplikácie, ktoré sa spúšťajú pri štarte

Viete, že po chvíli sa zdá, že vášmu Macu trvá dokončenie spustenia stále dlhšie. Počítač je v poriadku, ale potom sa načítava aplikácia za aplikáciou. Máte nad tým kontrolu. Stačí ísť do Predvoľby systému -> Používatelia a skupiny. Potom vyhľadajte tlačidlo Prihlasovacie položky. To sú všetky aplikácie, ktoré sa pre mňa spúšťajú. Ak ma však už unavuje čakanie na spustenie jednej alebo druhej aplikácie, jednoducho ju zo zoznamu vyberiem a kliknem na -. Preč! Rýchlejšie spustenie tu prichádzam!Reklama
Je to iba niekoľko trikov, ktoré mám v rukáve. Som si istý, že ich máte zopár rokov, ktoré ste si vybrali, takže ...
Aké sú vaše obľúbené tipy pre OS X? Zdieľajte ich v komentároch nižšie.
(Fotografický kredit: Otáznik na klávesnici Mac cez Shutterstock)