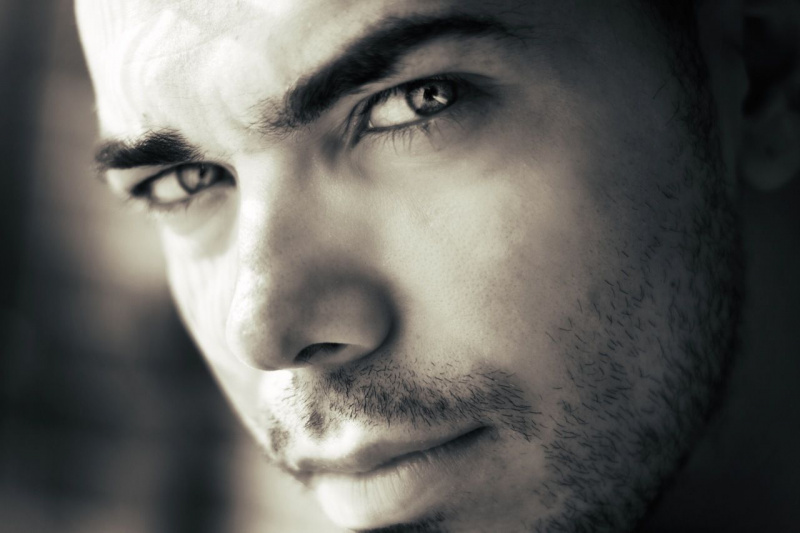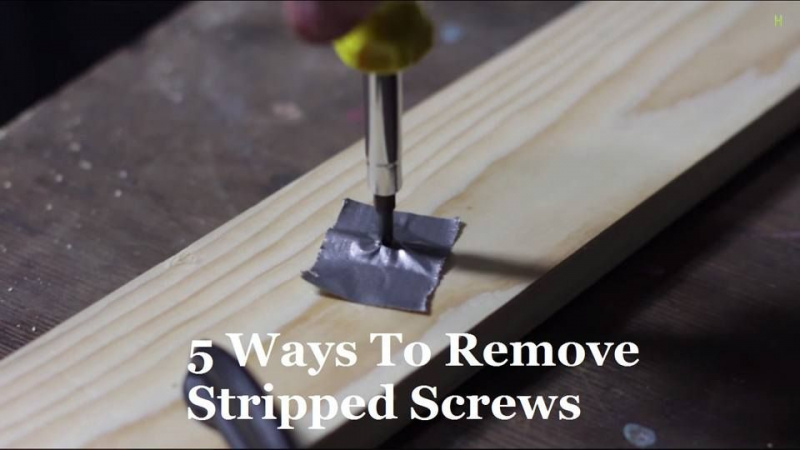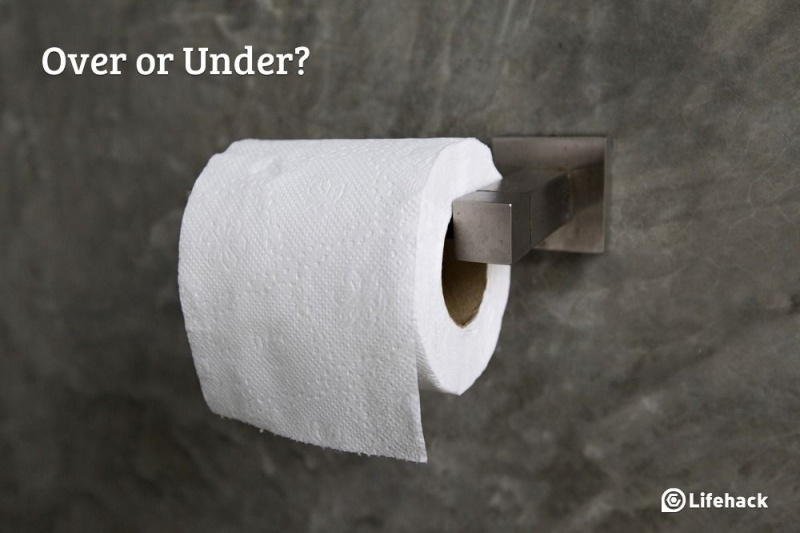Aj vy sa môžete stať odborníkom na skratky pre Mac, toto si jednoducho musíte prečítať

Pre najproduktívnejších používateľov počítačov Mac je nevyhnutné poznať dobrý výber trikov s klávesnicou, aby ste mohli dokončiť prácu. To znamená, že začnete mať čoraz väčšie spojenie s tlačidlom Príkaz (⌘). Môže však byť ťažké naučiť sa všetky tie najlepšie triky s klávesnicou pre Mac samostatne. Okrem toho môže byť veľmi ťažké spomenúť si na všetky samostatne. Dnes sme sa rozhodli podať vám pomocnú ruku a ponúknuť vám pätnásť najúžasnejších trikov s klávesnicou pre Mac, o ktorých možno neviete, ale mohli by vám ušetriť kopu času pri úlohách, ktoré vo svojom Macu máte.
1. Vytvorte e-mail (⌘ + Shift + I)
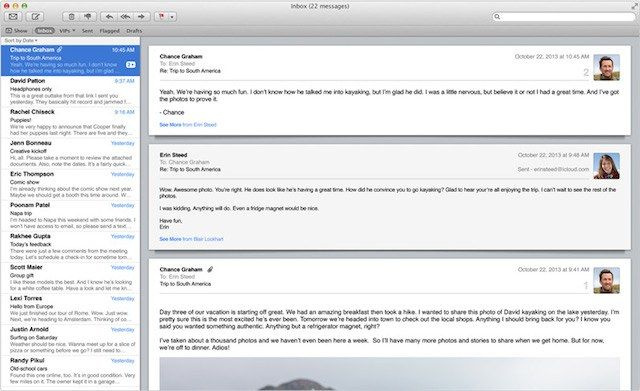
Ak zistíte, že potrebujete rýchlo zostaviť e-mail, jednoducho použite ⌘ + Shift + I skratka. Týmto sa v službe Mail pre Mac otvára stránka na vytváranie pošty, ktorá vám umožňuje kopať priamo do zverejňovania príspevkov a nie do správ z doručenej pošty.
2. Definujte slovo (⌘ + Control + D)
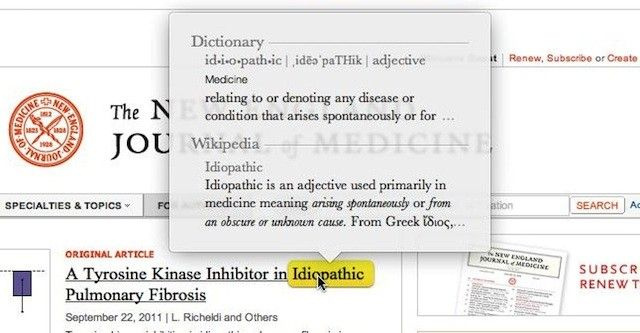
Väčšina systémov iDevices pre Mac OS X a iOS umožňuje definovať zvýraznené slová. Ak to chcete urobiť pomocou skratky pre Mac, jednoducho zvýraznite kliknutie (aj bez zvýraznenia) na ktorúkoľvek časť slova, ktorú chcete definovať, a potom stlačte ⌘ + Control + D .
3. Zadajte svoje snímky obrazovky (⌘ + Shift + 4)
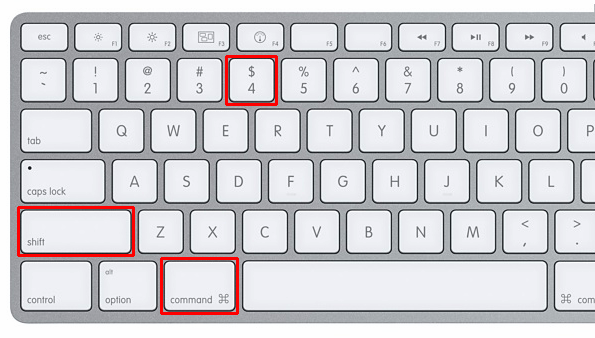
Ako možno viete, ale možno neviete, môžete si pomocou obrazovky vytvoriť snímku obrazovky celej obrazovky Mac ⌘ + Shift + 3 . Je to príkaz, ktorý takmer každý deň používam ako spisovateľ. Čo však v prípade, že chcete snímať iba určitú časť obrazovky? Jednoduché, jednoducho vykonajte ⌘ + Shift + 4 , kliknite a presuňte sekciu, ktorú chcete vytvoriť snímku obrazovky. Snímka sa urobí automaticky.Reklama
4. Minimalizujte všetky obrazovky (⌘ + Option + M)
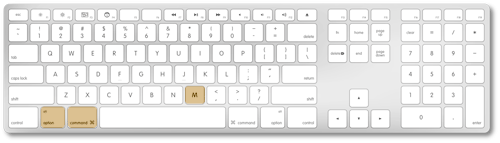
Ak vám okná práve bránia v práci, prečo ich všetky minimalizovať. Môžete to urobiť rýchlo pomocou skratky ⌘ + Možnosť + M .
5. Cyklicky otvárajte aplikácie (⌘ + Shift + Tab)
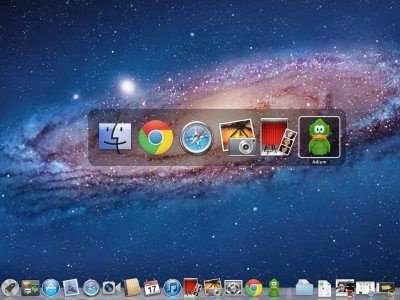
Ak máte otvorených veľa aplikácií, môžete ich všetky cyklicky prechádzať a ľahko k nim pristupovať bez toho, aby ste sa dotkli trackpadu. Vďaka ⌘ + Shift + Tab môžete to dosiahnuť.
6. Ukončite okno Safari (⌘ + W)
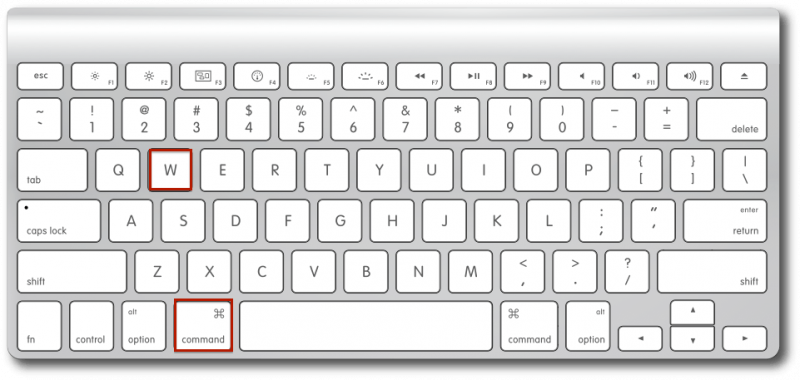
The ⌘ + Q skratka umožňuje rýchlo ukončiť aktuálnu aplikáciu, v ktorej sa nachádzate. Čo ak sa však nachádzate v prehliadači Safari a nechcete skončiť zo všetkého, iba z aktuálneho okna, v ktorom sa nachádzate? To je možné pomocou ⌘ + W. .
7. Vrchol na pracovnej ploche (⌘ + F3)
Reklama
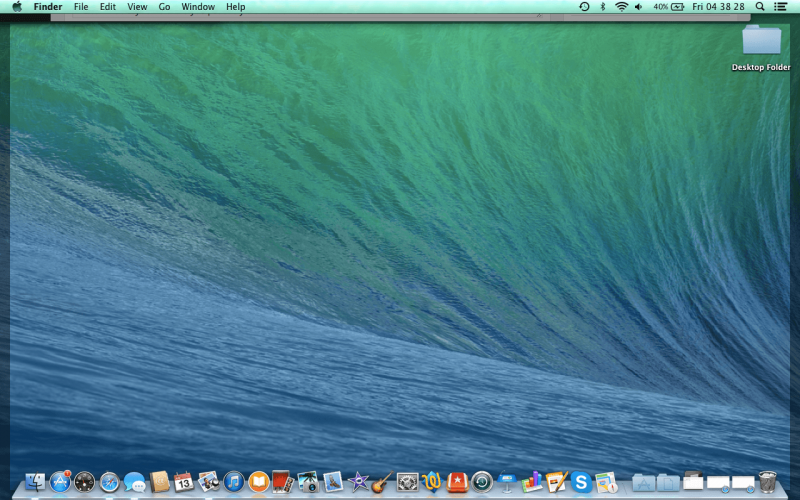
Môže sa stať, že budete potrebovať odkaz na súbor alebo obrázok, ktorý sa nachádza na pracovnej ploche. Možno ho budete musieť odstrániť alebo presunúť, ale nemusíte minimalizovať alebo ukončiť svoje aplikácie. S tým nemusíte ⌘ + F3 skratka, ktorá roztiahne vaše okná navrch a odhalí iba pracovnú plochu.
8. Úpravy minimálnej hlasitosti (možnosť + Shift + F11 alebo F12)
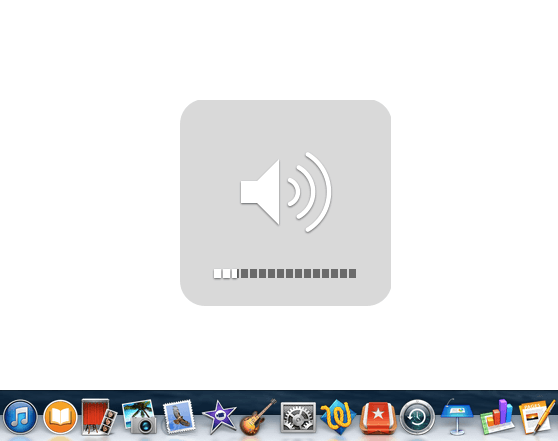
Už ste niekedy mali čas, keď ste chceli upraviť hlasitosť hudby, ktorú počúvate, ale nedokážete ju dosiahnuť na konkrétnu úroveň, v ktorú ste dúfali? Vďaka Option + Shift + zvýšenie alebo zníženie hlasitosti skratka, môžete vykonať veľmi nepatrné úpravy hlasitosti, aby ste sa dostali na požadovanú úroveň.
9. Odstrániť celé slová (Option + Delete)
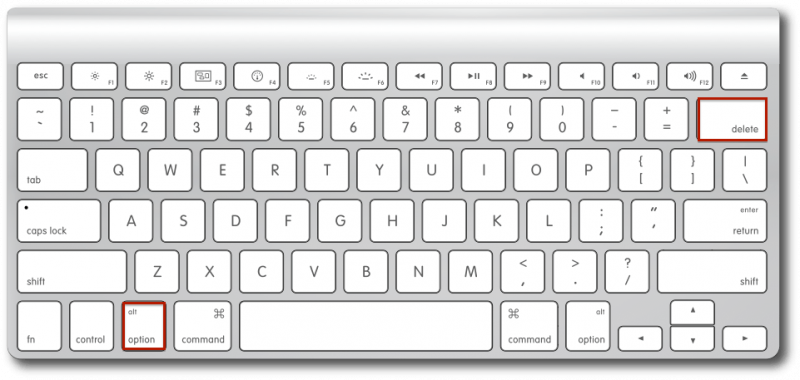
Niekedy môže byť nepríjemné stlačiť a podržať tlačidlo odstránenia, kým sa neodstráni celé slovo, ktoré ste napísali. Vďaka Option + Delete príkaz, to je všetko, čo musíte stlačiť, aby ste vymazali posledné slovo, ktoré ste napísali. Môžete ho stlačiť toľkokrát, koľkokrát chcete vymazať viac slov.
10. Prejdite úplne hore / dole (⌘ + hore alebo dole)
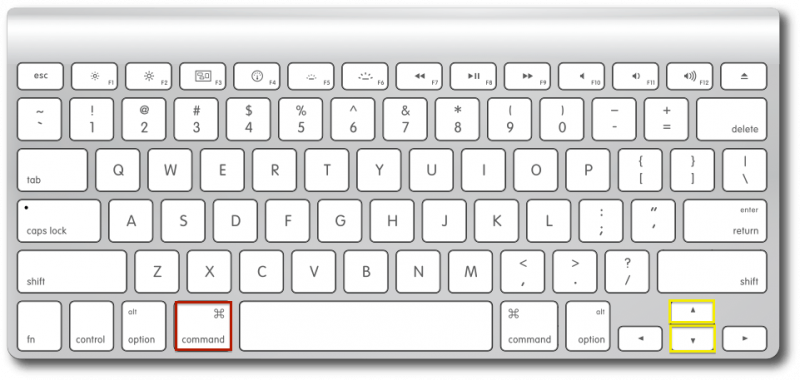
Existuje niekoľko spôsobov rolovania. Môžete kliknúť na posúvač v ľavej časti obrazovky, môžete použiť trackpad alebo šípky na klávesnici. Keď však stlačíte ⌘ + Šípka nahor alebo nadol , môžete pretekať na vrchol v rýchlosti osvetlenia.Reklama
11. Minimalizácia Slow-Mo (Shift + Minimalizovať okno)
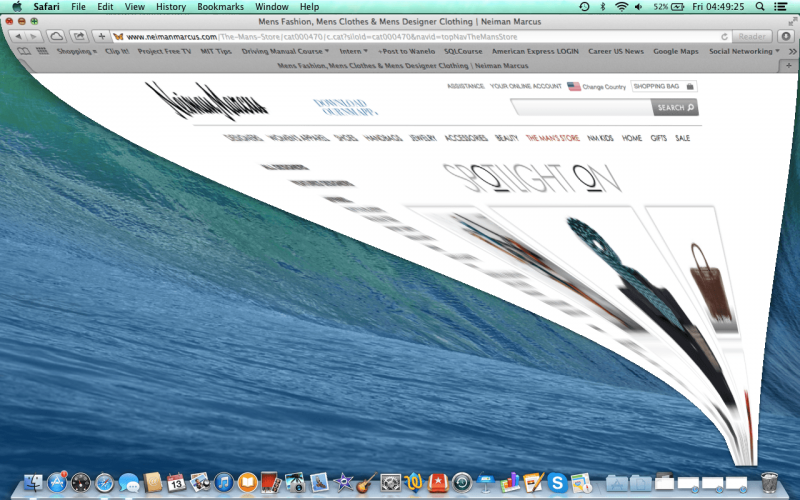
Je to len pre zábavný efekt, aby ste to ukázali priateľom a rodine. Ak chcete, aby sa vaša minimalizačná obrazovka minimalizovala pomaly, jednoducho stlačte Posuňte a potom minimalizujte svoju obrazovku so žltým tlačidlom.
12. Prístup do panela s adresou (⌘ + hore + L)

Ak chcete niečo zadať do vyhľadávacieho panela bez toho, aby ste sa čo i len dotkli trackpadu, jednoducho stlačte ⌘ + šípka hore + L . Odtiaľ sa môžete rýchlo pustiť do zadávania výrazov na webe alebo vyhľadávacích strojoch.
13. Rýchle vypnutie (Control + Option + ⌘ + Vysunúť)
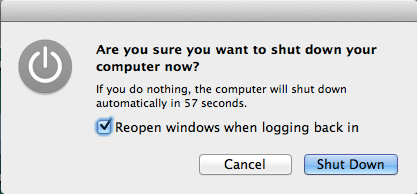
Ak sa nachádzate v zhone a potrebujete okamžite vypnúť počítač, môžete tak urobiť pomocou Control + Option + ⌘ + Vysunúť tlačidlo. Ako vidíte, je veľmi ťažké náhodne vykonať tento príkaz. Z dobrého dôvodu máte po aktivácii veľmi málo času na uloženie dokumentov alebo stránok pred ukončením.
Pred vykonaním tohto príkazu teda nezabudnite uložiť. Aj keď to urobíte, počas mojich testov som zistil, že okná sa načítali späť pri ďalšom spustení, ale nie je zaručené, že máte svoju prácu úplne uloženú.Reklama
14. Skratky pre vyhľadávač (⌘ + Shift + A, U alebo D)
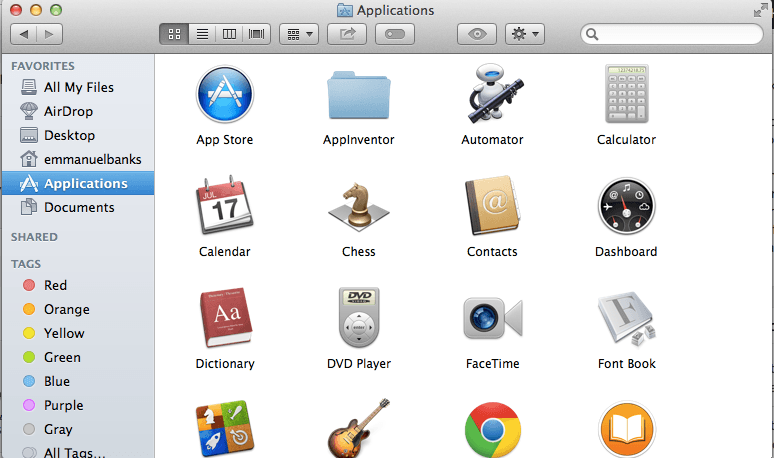
Finder je centrom súborov a aplikácií pre váš Mac. To znamená, že navigácia môže byť niekedy trochu neprehľadná. Vďaka ⌘ + Shift + A pomocou skratky v aplikácii Finder, môžete rýchlo prejsť na stránku Aplikácie v aplikácii Finder. ⌘ + Shift + U vás prevedie nástrojmi a službami ⌘ + Shift + D vás prevedie do priečinka Desktop v aplikácii Finder.
15. Obrátené farby (Čítať ďalej)
Obrátené farby môžu byť pre niektorých ľudí vynikajúcou funkciou, pre iných však môžu predstavovať dôležitý spôsob navigácie v počítači. To je dôvod, prečo sa v sekcii Prístupnosť v časti Nastavenia (Predvoľby systému> Klávesnica> Skratky> Prístupnosť) vyžaduje trochu vylepšenie. Odtiaľ začiarknite políčko Invertovať farby. Potom s ⌘ + Control + Option + 8 príkazom môžete zmeniť farbu na obrátenú a opačnú.
Dajte nám vedieť v komentároch nižšie, ktorý trik s klávesnicou je váš obľúbený.
Odporúčaný fotografický kredit: Blender Artists cez blenderartists.org