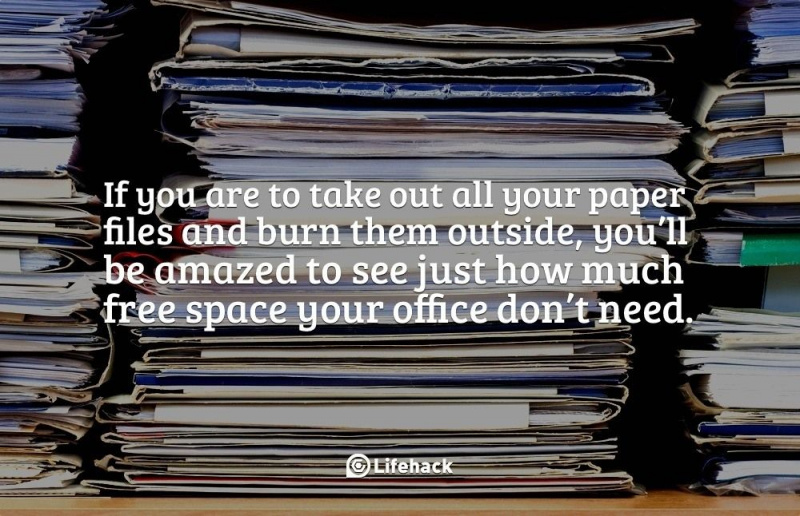20 trikov v programe Excel, z ktorých môže byť ktokoľvek odborníkom na Excel

Keď spoločnosť Microsoft vyvinula program Excel do verzie 2010, ponúkla viac prekvapení ako kedykoľvek predtým. Ak sa chcete vysporiadať s hromadou veľkých dát, nemôžete ignorovať dôležitú úlohu, ktorú Excel hrá v každodennej práci. Pre začiatočníkov aj pokročilých používateľov však stále existuje veľa užitočných tipov a trikov, ktoré sú nevyhnutne prehliadané. Tu je 20 užitočných tajomstiev tabuľky programu Excel, ktoré možno nepoznáte. Upozorňujeme, že všetky tieto funkcie sú založené na programe Microsoft Excel 2010.
1. Jedným kliknutím vyberte všetky
Možno budete vedieť, ako vybrať všetky pomocou skratky Ctrl + A, ale málokto vie, že iba jedným kliknutím na rohové tlačidlo, ako je znázornené na snímke obrazovky nižšie, budú všetky údaje vybrané v priebehu niekoľkých sekúnd.

2. Hromadne otvorte súbory programu Excel
Namiesto toho, aby ste súbory otvárali jeden po druhom, ak máte viac súborov, ktoré potrebujete spracovať, existuje praktický spôsob, ako ich všetky otvoriť jedným kliknutím. Vyberte súbory, ktoré chcete otvoriť, a potom stlačte kláves Enter na klávesnici, všetky súbory sa otvoria súčasne.

3. Prepínanie medzi rôznymi súbormi programu Excel
Ak máte otvorené rôzne tabuľky, je to skutočne nepríjemné presúvanie medzi rôznymi súbormi, pretože niekedy môže práca na nesprávnom hárku pokaziť celý projekt. Pomocou kombinácie klávesov Ctrl + Tab môžete voľne prechádzať medzi rôznymi súbormi. Táto funkcia je použiteľná aj pre iné súbory, ako sú rôzne karty Windows v prehliadači Firefox, keď sú otvorené v systéme Windows 7.

4. Vytvorte novú miestnu ponuku
Spravidla sa v hornom menu nachádzajú tri skratky, ktoré sú Uložiť, Zrušiť písanie a Opakovať písanie. Ak však chcete použiť viac skratiek, napríklad Kopírovať a Vystrihnúť, môžete ich nastaviť nasledovne:
File-> Options-> Quick Access Toolbar, add Cut and Copy from the left column to the right, save it. V hornom menu uvidíte pridané ďalšie dve skratky.Reklama

5. Pridajte do bunky diagonálnu čiaru
Napríklad pri vytváraní zoznamu adries spolužiakov budete možno potrebovať diagonálny odkaz v prvej bunke, aby ste oddelili rôzne atribúty riadkov a stĺpcov. Ako to urobiť? Každý vie, že Domov-> Písmo-> Hranice môžu zmeniť rôzne ohraničenia bunky a dokonca pridať rôzne farby. Ak však kliknete na Viac okrajov, získate ďalšie prekvapenia, napríklad diagonálnu čiaru. Kliknite na ňu a uložte - teraz to môžete urobiť okamžite.

6. Pridajte viac ako jeden nový riadok alebo stĺpec
Možno poznáte spôsob, ako pridať jeden nový riadok alebo stĺpec, ale ak potrebujete vložiť viac ako jeden z nich, opakujte túto akciu X-krát a zbytočne tak strácate čas. Najlepším spôsobom je pretiahnuť a vybrať X riadkov alebo stĺpcov (X je dva alebo viac), ak chcete pridať X riadkov alebo stĺpcov hore alebo doľava. Pravým tlačidlom myši kliknite na zvýraznené riadky alebo stĺpce a z rozbaľovacej ponuky vyberte príkaz Vložiť. Nové riadky sa vložia nad riadok alebo naľavo od stĺpca, ktorý ste vybrali ako prvý.

7. Rýchlo presúvajte a kopírujte údaje v bunkách
Ak chcete presunúť jeden stĺpec údajov v tabuľke, rýchlym spôsobom je ich výber a presunutie ukazovateľa k hranici. Po otočení na ikonu kríženej šípky potiahnutím stĺpec presuniete voľne. Čo ak chcete údaje skopírovať? Pred presunutím môžete stlačiť tlačidlo Ctrl; nový stĺpec skopíruje všetky vybrané údaje.

8. Rýchlo odstráňte prázdne bunky
Niektoré predvolené údaje budú z rôznych dôvodov prázdne. Ak ich chcete z dôvodu presnosti zachovať, najmä pri výpočte priemernej hodnoty, je potrebné rýchlo odfiltrovať všetky prázdne bunky a odstrániť ich jedným kliknutím. Vyberte stĺpec, ktorý chcete filtrovať, choďte na Data-> Filter, po zobrazení tlačidla nadol vráťte späť výber Všetky a potom vyberte poslednú možnosť Prázdne miesta. Všetky prázdne bunky sa okamžite zobrazia. Vráťte sa na domovskú stránku a kliknite priamo na položku Odstrániť. Všetky z nich budú odstránené.
Reklama

9. Neurčité vyhľadávanie pomocou divokej karty
Možno budete vedieť, ako aktivovať rýchle vyhľadávanie pomocou skratky Ctrl + F, ale v tabuľkách programu Excel sa na aktiváciu neurčitého vyhľadávania používajú dve hlavné zástupné karty - otáznik a hviezdička. Používa sa, keď si nie ste istí cieľovým výsledkom. Otáznik predstavuje jeden znak a hviezdička predstavuje jeden alebo viac znakov. Čo ak potrebujete ako cieľový cieľ vyhľadávať otázniky a hviezdičky? Nezabudnite pridať vlnovku vpredu.

10. Vytvorte jedinečnú hodnotu v stĺpci
Poznáte kľúčovú funkciu filtra, ale len málo ľudí používa rozšírený filter, ktorý sa bude opakovane používať, keď potrebujete filtrovať jedinečnú hodnotu z údajov v stĺpci. Kliknutím vyberte stĺpec a choďte na Data-> Advanced. Zobrazí sa vyskakovacie okno. Ako ukazuje snímka obrazovky, kliknite na položku Kopírovať na iné miesto, ktoré by malo byť v súlade s druhou červenou obdĺžnikovou oblasťou. Potom zadajte cieľové umiestnenie zadaním hodnoty alebo kliknutím na tlačidlo výberu oblasti. V tomto príklade je možné jedinečný vek vygenerovať zo stĺpca C a zobraziť v stĺpci E. Nezabudnite zvoliť iba jedinečné záznamy a potom kliknite na tlačidlo OK. Jedinečnou hodnotou zobrazenou v stĺpci E môže byť kontrast pôvodných údajov v jazyku C, preto sa odporúča kopírovať na iné miesto.

11. Obmedzenie vstupu s funkciou overenia údajov
Z dôvodu zachovania platnosti údajov je niekedy potrebné obmedziť vstupnú hodnotu a ponúknuť tipy na ďalšie kroky. Napríklad vek v tomto hárku by mal byť celé čísla a všetci ľudia zúčastňujúci sa na tomto prieskume by mali mať 18 až 60 rokov. Aby ste sa ubezpečili, že údaje mimo tento vekový rozsah nie sú zadané, choďte na Data-> Overenie údajov-> Nastavenie, zadajte podmienky a prejdite na Vstupná správa, aby ste dostali výzvy typu: Zadajte svoj vek s celým číslom, ktoré by malo byť v rozsahu 18 až 60. Používateľom sa zobrazí táto výzva, keď zavesíte ukazovateľ v tejto oblasti, a zobrazí sa varovná správa, ak sú zadané informácie nekvalifikované.

12. Rýchla navigácia pomocou klávesovej skratky Ctrl + šípka
Keď kliknete na Ctrl + ľubovoľné tlačidlo so šípkou na klávesnici, môžete preskočiť na okraj hárku rôznymi smermi. Ak chcete skočiť na spodný riadok údajov, skúste kliknúť na Ctrl + tlačidlo nadol.

13. Transponujte údaje z riadku do stĺpca
Túto funkciu by ste použili, ak chcete transponovať údaje, aby ste dosiahli lepšie zobrazenie; opätovné napísanie všetkých údajov by však bolo poslednou vecou, ktorú by ste museli urobiť, ak viete, ako používať funkciu Transpose v aplikácii Paste. Tu je postup: skopírujte oblasť, ktorú chcete transponovať, posuňte kurzor na iné prázdne miesto. Prejdite na Domov-> Prilepiť-> Transponovať. Upozorňujeme, že táto funkcia sa neaktivuje, kým najskôr neskopírujete údaje.Reklama

14. Dôkladne skryte údaje
Takmer všetci používatelia vedia, ako skryť údaje, kliknutím pravým tlačidlom myši vyberte funkciu Skryť, čo si však môžete ľahko všimnúť, ak existuje iba málo údajov. Najlepším a najjednoduchším spôsobom dôkladného skrytia údajov je použitie funkcie Formátovať bunky. Vyberte oblasť a choďte na Domov-> Písmo-> Otvoriť formátovanie buniek-> Karta Číslo-> Vlastné-> Typ ;;; -> Kliknite na OK, potom všetky hodnoty v tejto oblasti nebudú viditeľné a nájdete ich iba v oblasti náhľadu vedľa tlačidla Funkcia.

15. Napísať text pomocou &
Komplikovaná formulácia je zbytočná, pokiaľ viete, ako používať &. S týmto symbolom môžete ľubovoľne skladať ľubovoľný text. Ďalej mám štyri stĺpce s rôznymi textami, ale čo keď ich chcem zostaviť do jednej hodnoty v jednej bunke? Najskôr vyhľadajte bunku, ktorá má zobraziť zložený výsledok, použite formuláciu s &, ako je znázornené na obrázku nižšie. Kliknite na Enter: všetky texty v A2, B2, C2 a D2 budú zložené dohromady, aby sa vo F2 zmenili na LizaUSA25 @.

16. Transformácia prípadu textu
Všetky triky, ktoré tu zdieľame, som sa snažil vyhnúť komplikovanej formulácii. Stále vám však ukážeme niekoľko jednoduchých a ľahko použiteľných formulácií, napríklad HORNÉ, NIŽŠIE a SPRÁVNE, ktoré dokážu transformovať texty na rôzne účely. HORNÁ bude veľké písmená používať všetky znaky, NIŽŠIE môže meniť text na všetky malé písmená a SPRÁVNE veľké písmená iba pre prvý znak slova.

17. Vstupné hodnoty začínajúce na 0
Keď vstupná hodnota začína nulou, Excel predvolene vymaže nulu. Namiesto resetovania formátovacích buniek je možné tento problém ľahko vyriešiť pridaním jednej úvodzovky pred prvú nulu, ako je to znázornené.
Reklama

18. Urýchlite zadávanie komplikovaných výrazov pomocou automatických opráv
Ak potrebujete zopakovať rovnakú hodnotu a zadávanie je komplikované, najlepším spôsobom je použiť funkciu Automatické opravy, ktorá nahradí váš text správnym textom. Vezmime si moje meno, napríklad Liza Brown, ktorú môže nahradiť LZ. Preto vždy, keď zadám LZ, môže sa automaticky opraviť na Lizu Brownovú. Prejdite na Súbor-> Možnosti-> Korektúry-> Možnosti automatických opráv a zadajte Nahradiť text správnym textom v červenej obdĺžnikovej oblasti, ako je uvedené nižšie.

19. Jedným kliknutím získate ďalší stav
Väčšina používateľov vie, ako skontrolovať stav údajov v spodnej časti hárka programu Excel, napríklad Priemerná a Súčet hodnoty. Viete však, že môžete presunúť ukazovateľ na spodnú kartu a kliknúť pravým tlačidlom myši, aby ste získali viac stavu, ako je uvedené nižšie?

20. Premenujte hárok pomocou dvojitého kliknutia
Existuje niekoľko spôsobov, ako premenovať hárky, a väčšina používateľov klikne pravým tlačidlom myši a zvolí možnosť Premenovať, čo v skutočnosti stráca veľa času. Najlepšie je dvakrát kliknúť, potom ho môžete priamo premenovať.

Chcete si ešte vylepšiť svoje excelové schopnosti? Nenechajte si ujsť tento článok:
Vynikajúce skratky programu Excel, ktoré pozná len veľmi málo ľudí