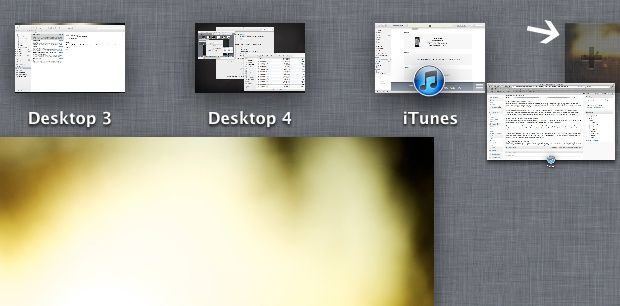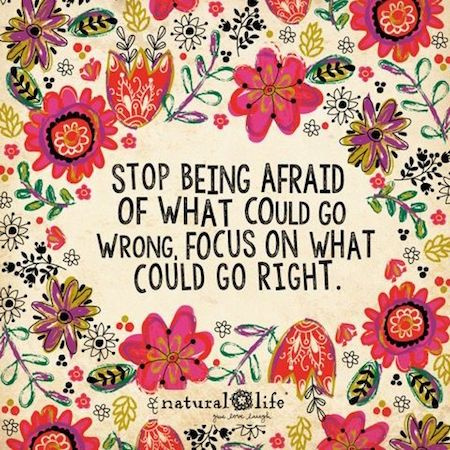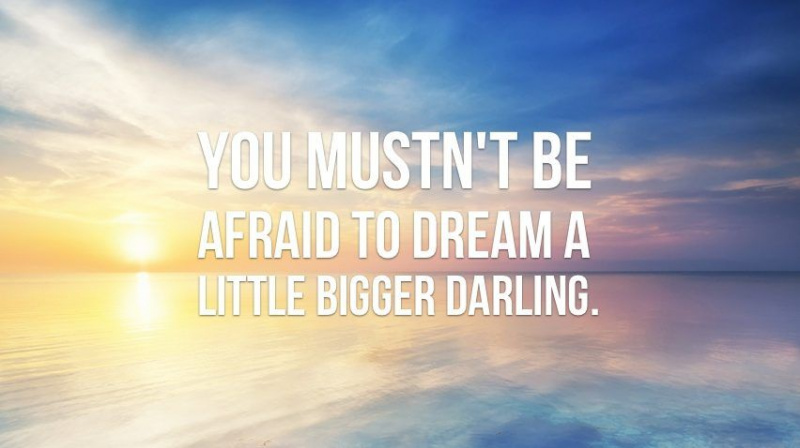15 tajne skrytých funkcií počítačov Mac, pravdepodobne nebudete vedieť, či vám to chýba
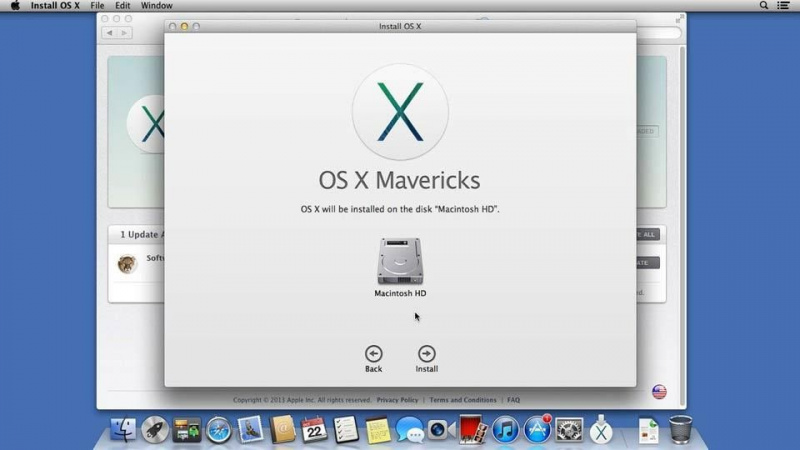
Mac OS X má niekoľko úžasných funkcií, ktoré sú používateľovi skryté. Ak používate Mac už pár rokov, sme si istí, že by ste narazili na niekoľko skrytých funkcií Macu. Mnoho používateľov nevie o týchto tajných funkciách systému Mac ani po niekoľkých rokoch používania systému Mac OS X. V tomto článku sme zhromaždili 15 užitočných, menej známych funkcií systému Mac, ktoré vás určite prekvapia.
Zlúčiť priečinky
Môžete ľahko zlúčiť obsah dvoch identicky pomenovaných priečinkov, ale presunutím jedného priečinka do druhého sa zobrazí dialógové okno Nahradiť. Trikom na zlúčenie dvoch priečinkov je teda použitie Možnosť - ťahanie priečinok, ktorý vás vyzve na ďalšiu voľbu na zlúčenie priečinkov. Vytvorí sa jeden priečinok obsahujúci zdrojový aj cieľový priečinok.
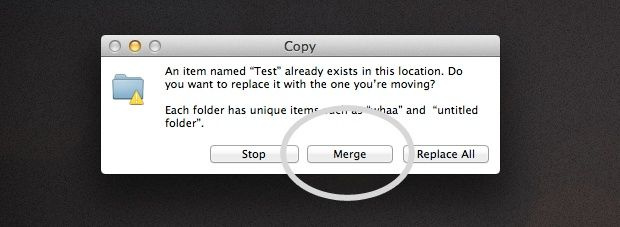
Vytvorte podpis v ukážke
V systéme Mac je ľahké pridať podpis do dokumentu. Otvorte dokument v ukážke a otvorte panel s nástrojmi anotácií. Kliknite na tlačidlo Podpis a vyberte ikonu Vytvorte podpis zo zabudovaného systému iSight možnosť. Podľa pokynov na obrazovke pridajte do dokumentu podpis. Svoj podpis si môžete tiež uložiť pre budúce použitie.
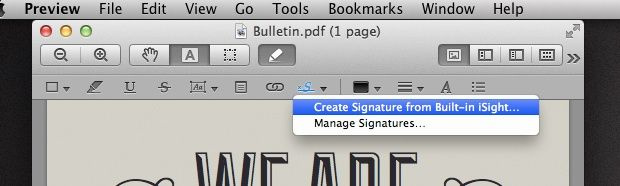
Rýchly prístup k slovníku
Pomocou týchto možností skratiek môžete rýchlo získať prístup k slovníku v systémoch Mac. V staršej verzii systému Mac OS použite ⌘⌃ D priblížiť definíciu sveta a vznášať sa nad slovom. Definíciu slova nájdete vo verzii Lion dvojitým klepnutím tromi prstami. Rýchly prístup k slovníku pomáha používateľom nájsť významy, aby slová okamžite zakryli.Reklama
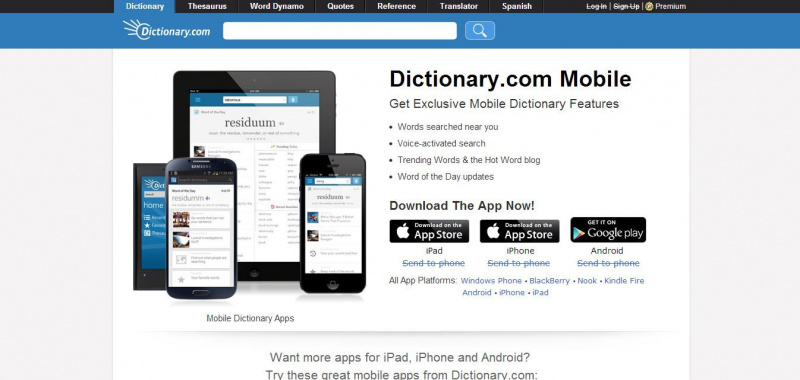
Obnova posúvačov
Posuvné lišty sú predvolene skryté vo verzii Lion a sú viditeľné iba vtedy, keď používateľ začne rolovať stránku. To môže byť niekedy mätúce, a preto mnoho používateľov dáva prednosť zapnutiu posúvačov. Posuvné lišty môžete mať vždy viditeľné tak, že zmeníte predvolené nastavenie. Prejdite do časti Predvoľby systému v časti Všeobecná kategória; vyberte Vždy pod Zobraziť posúvače možnosť.
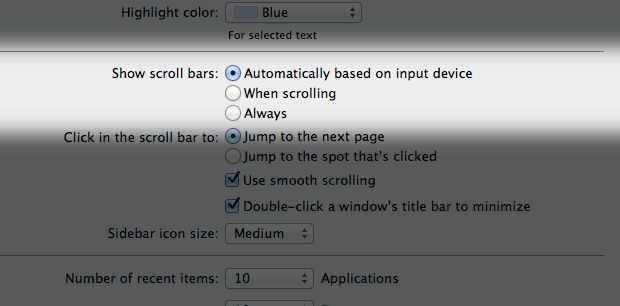
Vstavaná podpora emodži
Vkladanie emotikonov do systému Mac OS X je veľmi jednoduché. Dodáva sa so zabudovaným emodži, ktorý umožňuje používateľom vkladať špeciálne znaky. Stlačte ctrl + ⌘ + medzera na otvorenie okna. Toto okno obsahuje vyčerpávajúci zoznam špeciálnych znakov. Z tohto okna môžete zvoliť špeciálne znaky a emotikony, ktoré potrebujete.
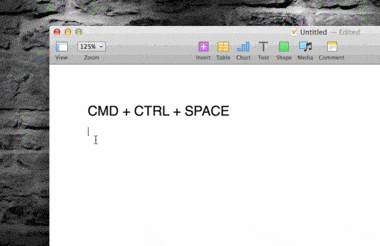
Konverzia reči na text
Písanie diktátov v systéme Mac OS funguje úžasne dobre. Svoju reč na text môžete previesť tak, že dvakrát stlačte funkčné tlačidlo (fn) a začnete hovoriť. Váš hlas sa prevedie na text, keď stlačíte funkčné tlačidlo (fn) ešte raz. OS X sa pri vašom rozprávaní vypíše.Reklama
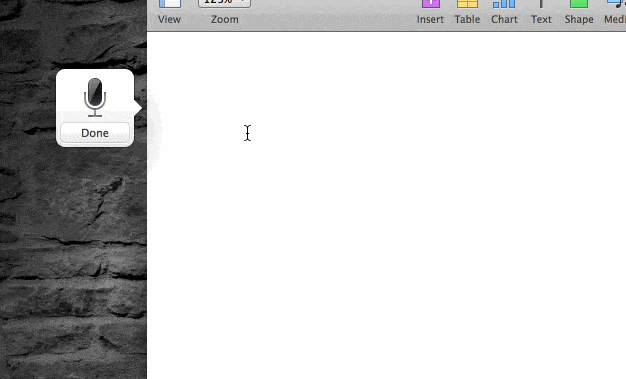
Jednoduché ovládanie hlasitosti a jasu
Touto skratkou je možné pomerne ľahko dosiahnuť reguláciu hlasitosti a jasu. Podržaním klávesov ⇧ + ⌥ zmeníte jas v malých krokoch. Ovládanie hlasitosti môžete zmeniť bez ovplyvnenia ovládania jasu podržaním klávesu ⇧.
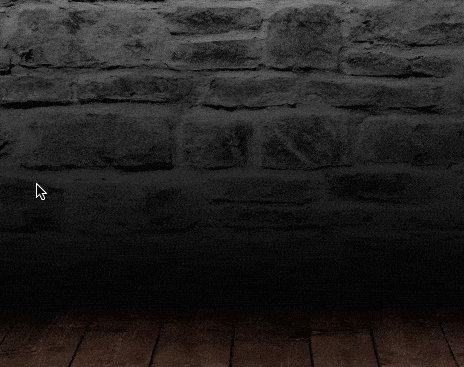
Automatické dopĺňanie slov
Máte problémy s pravopisom? Táto skrytá funkcia vám pomôže správne hláskovať zložité slová pri zadávaní textu do aplikácie iChat alebo TextEdit. Stlačte F5 alebo Option + Escape aby ste vyvolali ponuku automatického dokončovania, ktorá obsahuje zoznam možných pravopisných slov k slovu, ktoré ste začali písať. Táto funkcia je mimoriadne užitočná, keď píšete oficiálne dokumenty.
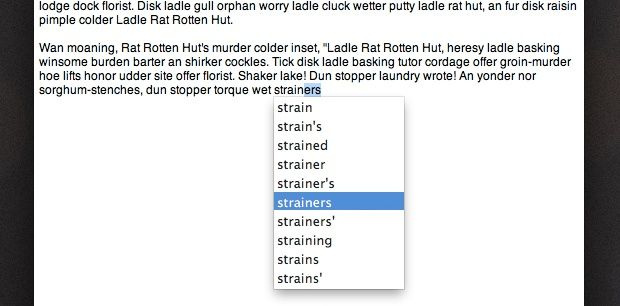
Rýchle duplikovanie otvoreného súboru
Mnoho aplikácií v systéme Mac nemá možnosť Uložiť ako na duplikovanie otvoreného súboru. Existuje spôsob, ako dosiahnuť duplikovanie otvoreného súboru bez otvorenia ponuky Súbor. Kliknite na názov súboru v hornej časti. Toto rozbaľuje ponuku možností. Kliknite na túto možnosť Duplikát ktorý umožňuje replikovať súbor.Reklama
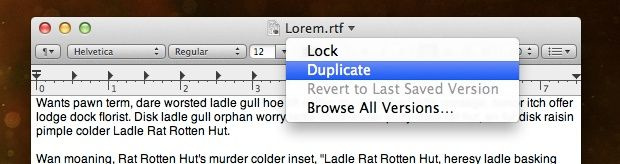
Horúce rohy
Táto funkcia umožňuje spúšťať určité udalosti dotykom do rohu obrazovky. Nastavenia horúceho rohu môžete povoliť tak, že prejdete na položku System Preferences (Predvoľby systému) -> Desktop & Screen Savers (Šetriče obrazovky a obrazovky) -> karta Screen Saver (Šetrič obrazovky) -> Hot Corners. Je to veľmi užitočná funkcia, ktorá umožňuje zakázať šetrič obrazovky, spustiť centrum oznámení a otvárať aplikácie.
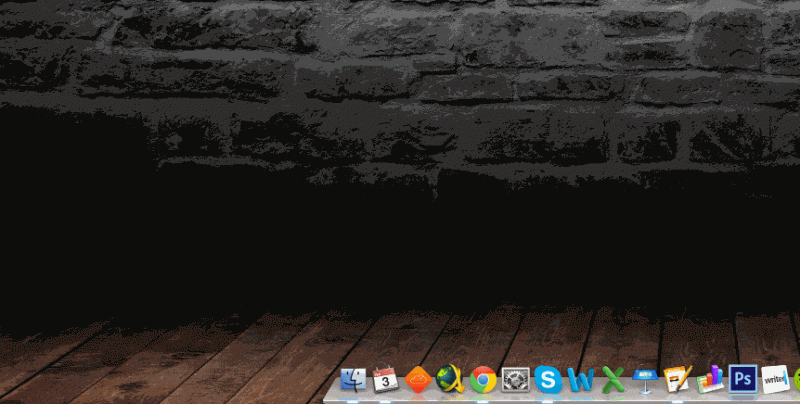
Zatvorte spustené aplikácie
Spustené aplikácie zaberajú veľa miesta v pamäti RAM a spomaľujú váš systém. Toto je rýchle riešenie na zatvorenie spustených aplikácií v systéme Mac. Jednoducho podržte ⌘ + a podržte ⌘ a prechádzať všetky otvorené aplikácie. Keď sa dostanete do aplikácie, ktorú chcete ukončiť, stlačte Q. Ak chcete aplikáciu skryť, stlačte H.
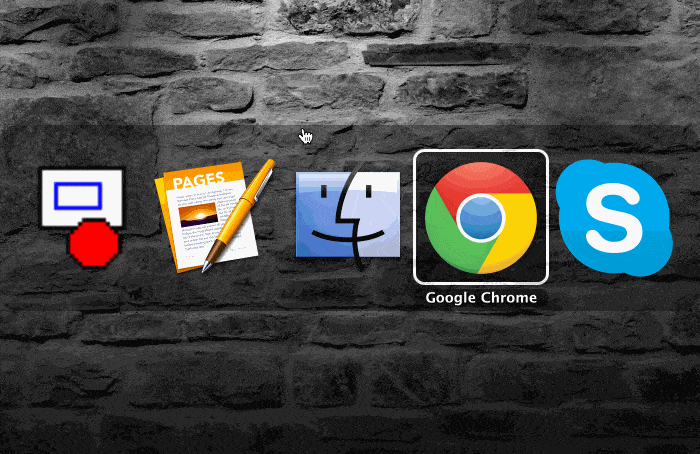
Vypnite upozornenia
Otvorte Centrum upozornení a posuňte sa nadol po bočnej lište, kým nenájdete funkciu prepínania Nerušiť. Zapnite ho a deň nebudete dostávať žiadne oznámenia. Je to pohodlný spôsob, ako sa sústrediť na svoju prácu bez toho, aby vás rušili oznámenia, ktoré sa objavujú pomerne často. Môžete si tiež naplánovať zapnutie funkcie Nerušiť na konkrétne časové obdobie alebo pre konkrétnu udalosť. Môžete ho napríklad vypnúť, keď sa zrkadlí displej na výstup z projektora.Reklama
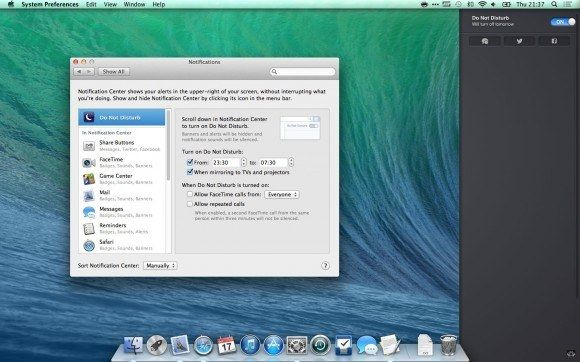
Odstráňte aplikácie na Launchpade
Odstránenie aplikácií pomocou Launchpadu je jednoduchý spôsob vyčistenia starých aplikácií. Otvorte rozhranie Launchpadu a podržaním klávesu Option spustite režim krútenia v štýle iOS. Týmto sa aktivujú ikony zavretia v aplikáciách nainštalovaných prostredníctvom obchodu Mac App Store. Kliknutím na ikonu krížika môžete zo systému odstrániť nepoužívané staré aplikácie.
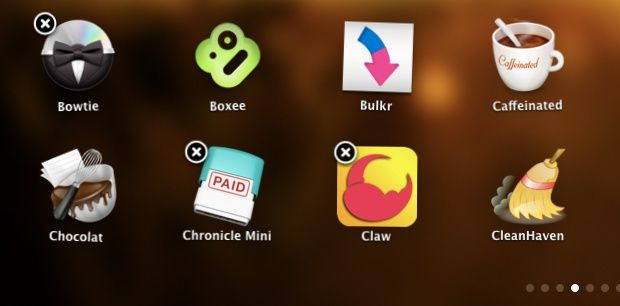
Ukážka súborov
Ukážka súborov je s týmto trikom skutočne jednoduchá. Ak chcete zobraziť ukážku súboru, pri výbere súboru podržte medzerník. Pomocou tejto možnosti si môžete dokonca zobraziť ukážku obrazových a video súborov. V náhľade môžete prepínať medzi súbormi stlačením klávesov so šípkami.
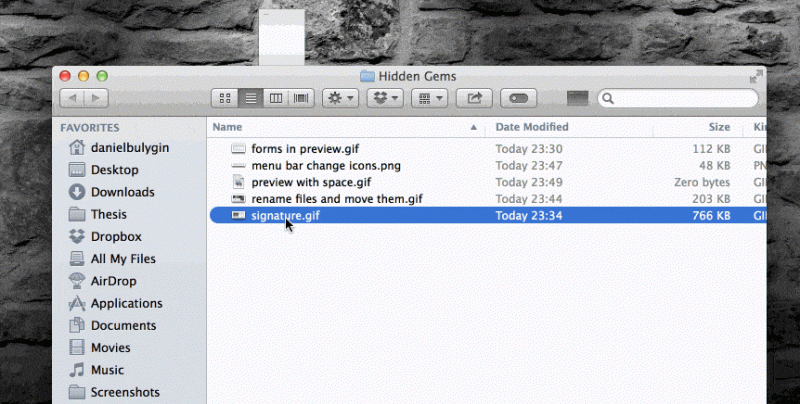
Vytvorte novú pracovnú plochu
Mission Control je skvelá nová funkcia v Lioni. V aplikácii Mission Control môžete ľahko vytvoriť novú pracovnú plochu. Vpravo hore sa pri podržaní myši v aplikácii Mission Control zobrazí karta „+“. Ak chcete presunúť okno na novú pracovnú plochu, môžete ich umiestniť na kartu „+“. Môžete mať vyhradenú pracovnú plochu jednoduchým presúvaním okien na túto kartu.Reklama